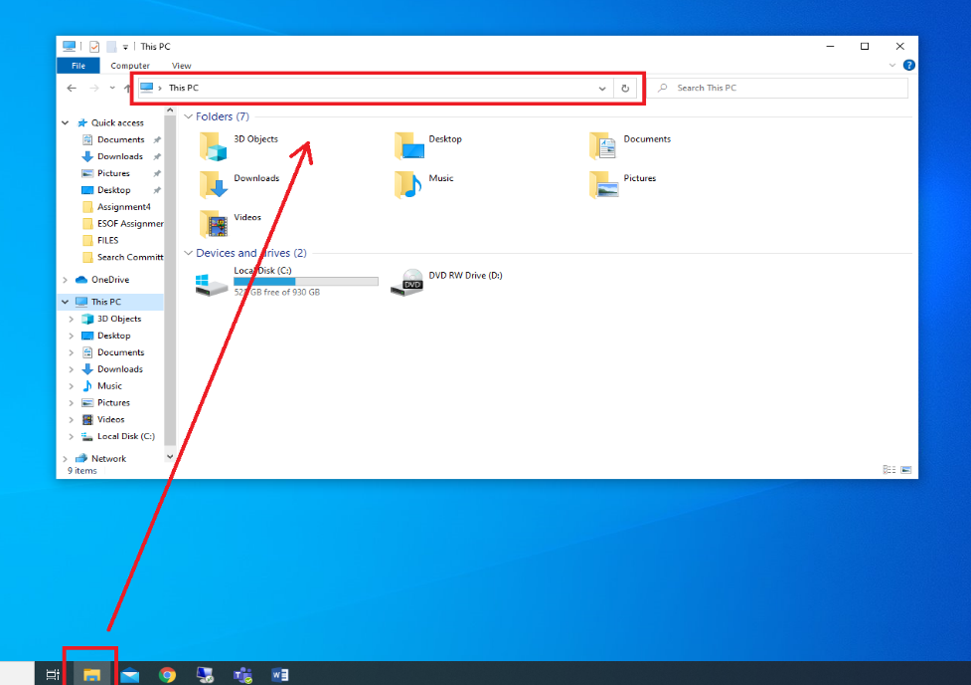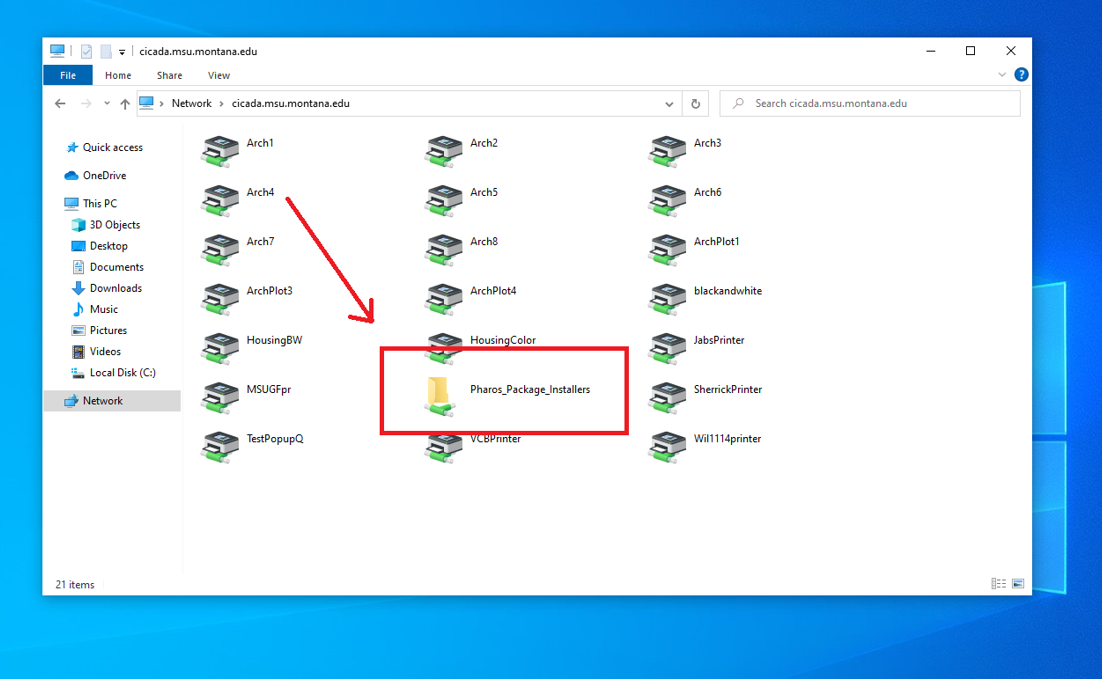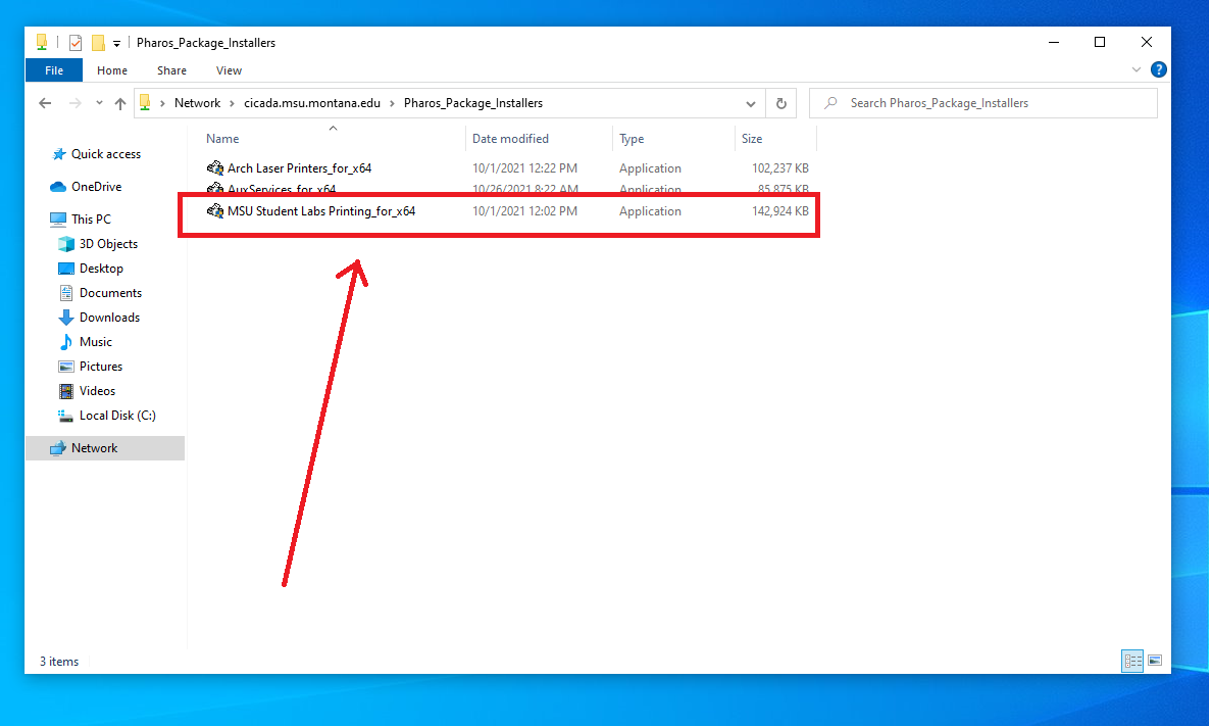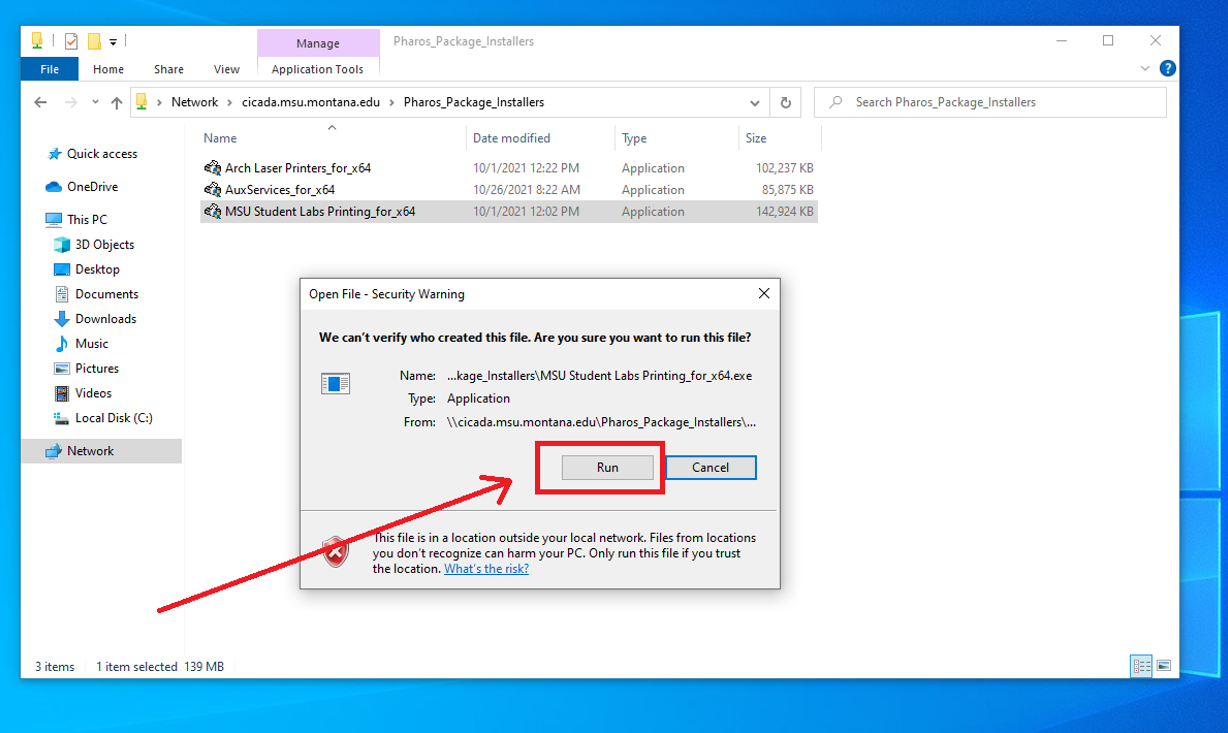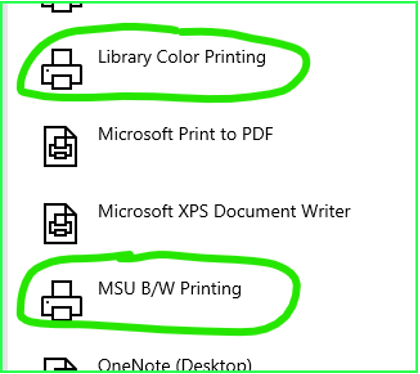How to Install Student Labs and Library Printers on Personally-Owned Devices (Windows 10)
1. While connected to MSU-Secure Wi-Fi, open File Explorer and click on the field in the top of the window (it will be pre-filled with the name/path of whatever folder you have open)
2. In the field, type \\cicada.msu.montana.edu
3. In the folder that opens, double-click the folder called Pharos_Package_Installers
4. Within that folder, double-click the file named MSU Student Labs Printing_for_x64
5. Click "Run" on the pop-up window that appears
6. The application will then install both the black and white and color Cicada printers
"MSU B/W Printing and "Library Color Printing"