How-To
Below you are answers to common How-To questions. If you have a question that is not answered here, please provide feedback on how we can provide the information you're looking for by emailing the Service Desk.
- Open a browser of your choice (Chrome, Edge, Firefox)
- Note: Not yet tested on Safari
- Enter the web address remotelabs.msu.montana.edu (Picture 1)
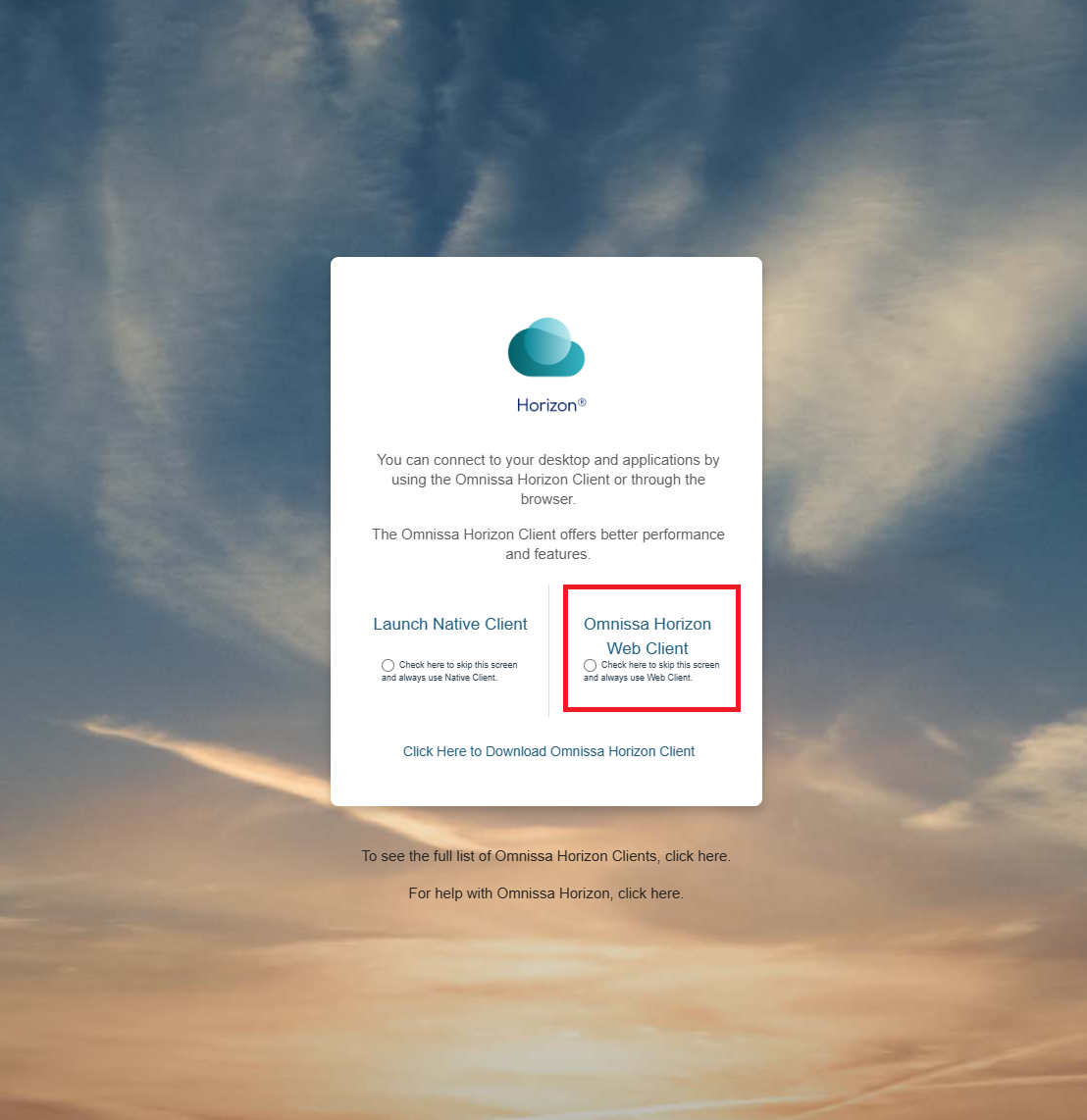
- Sign into the MSU sign in window that opens
- Sign into Omissa (Picture 2)
- Use your NetID credentials (ex. a11b222)
- In the 3rd field, click on the drop-down arrow and select the correct domain for your
campus. Boze campus student, select "STUDENT."
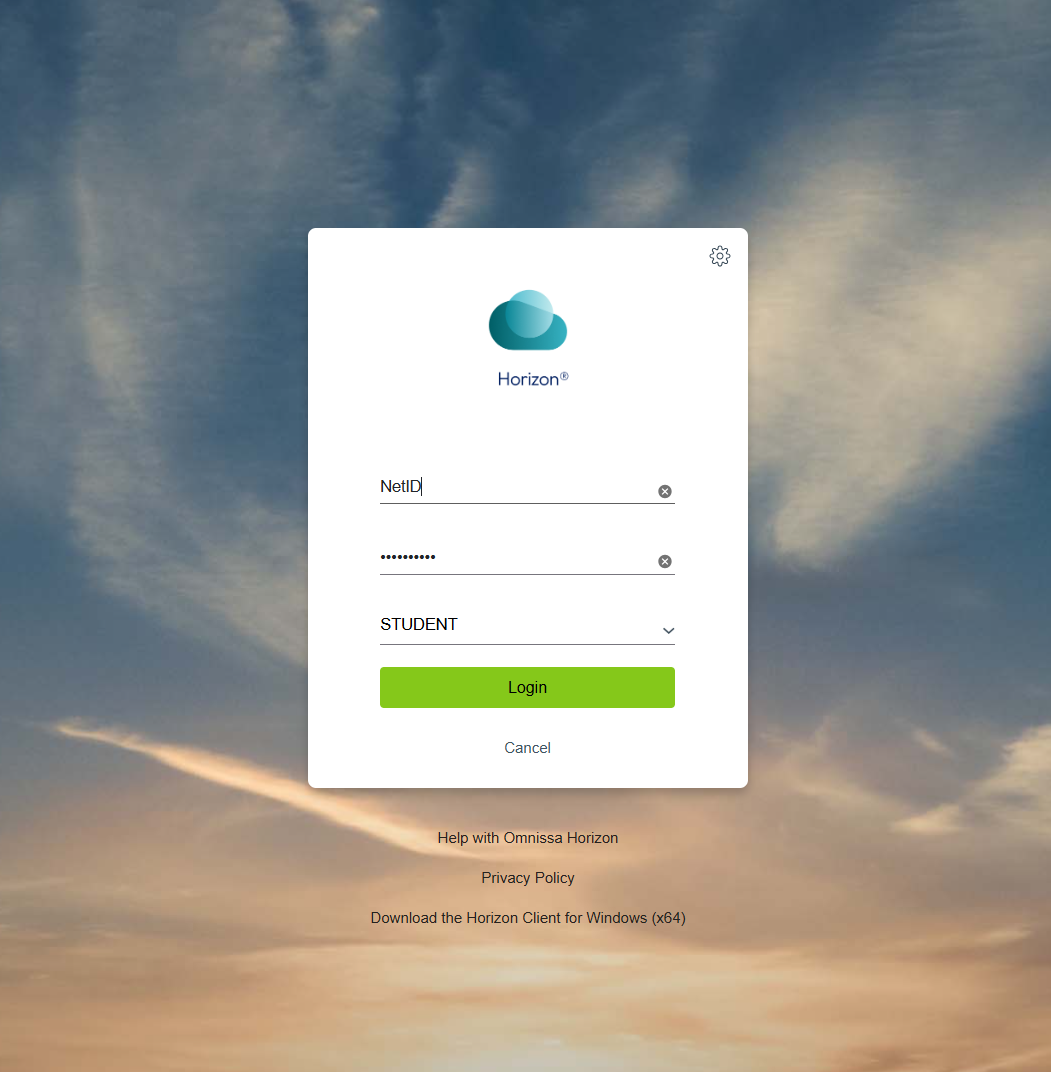
- Select the suite that reflects the class or Virtual Machine Resource you have access
to. (ex. Application Suite) (Picture 3)
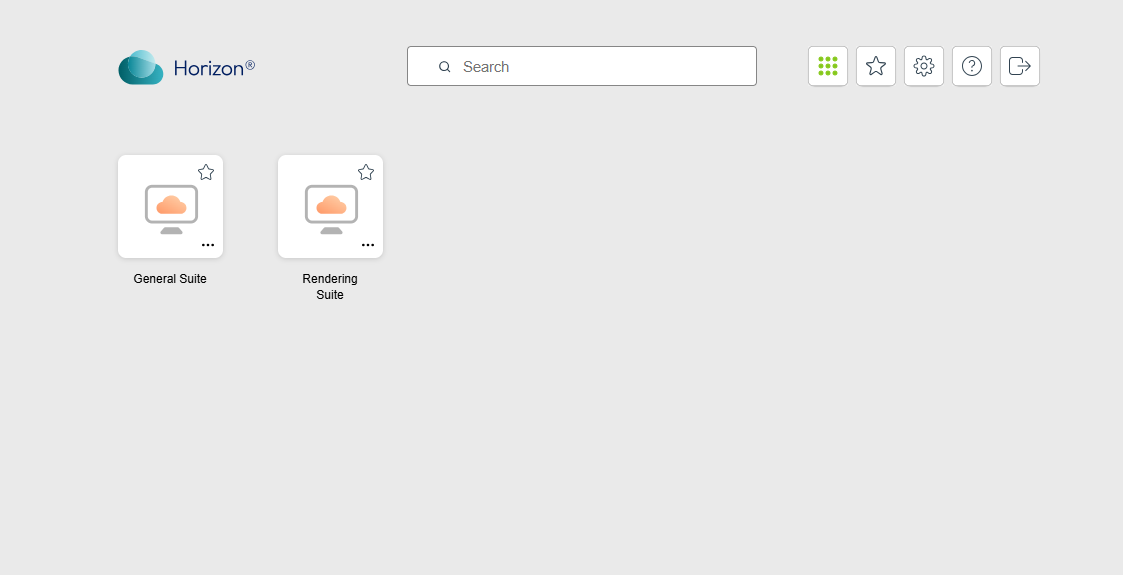
- Open a browser of your choice (Chrom, Edge, Firefox)
- Note: Not yet tested on Safari
- Enter the web address remotelabs.msu.montana.edu
- If you already have Omissa downloaded, skip to step 5.
- Click on the download link (Picture 1)
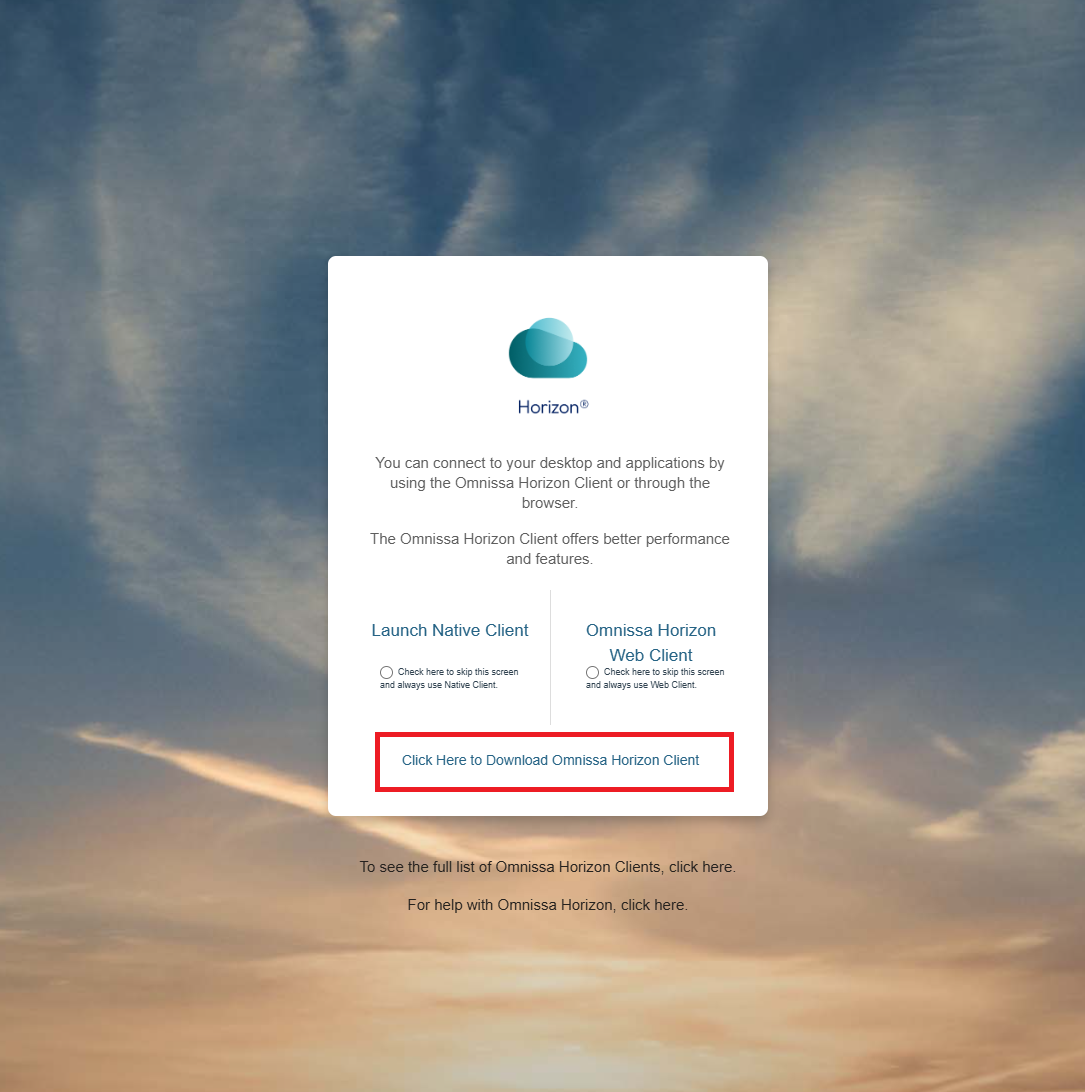
- Identify the operating system you will be installing the desktop app on.
- Select "Go to Downloads" for that version
- Select "Download"
- Install the application
- Go bak to remotelabs.msu.montana.edu and click on "Launch Native Client" (Picture
2)
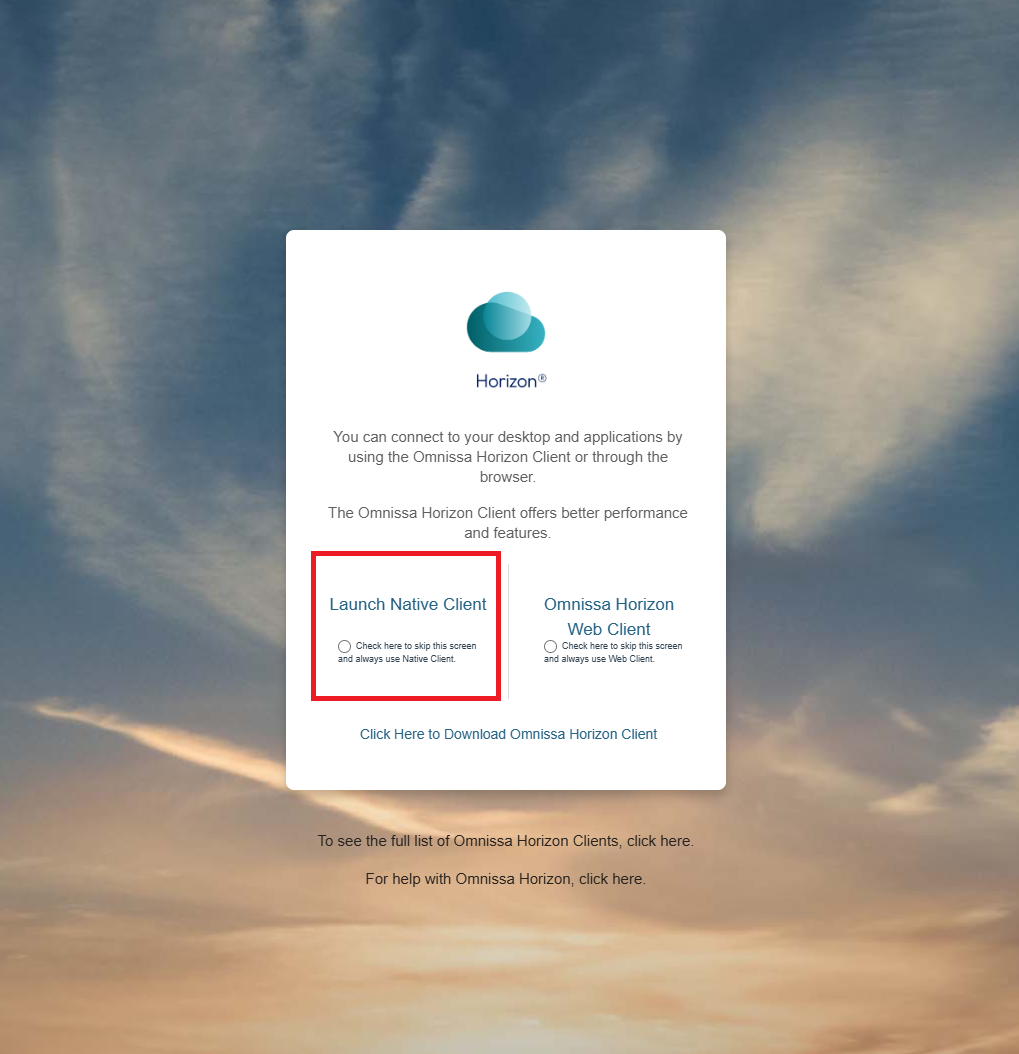
- Sign into the MSU sign in window that opens
- Sign into the Omissa login
- Use NetID credentials
- In the 3rd field, click on the drop-down arrow and select the correct domain for your
campus. Bozeman campus students, select "STUDENT." (Picture 3)
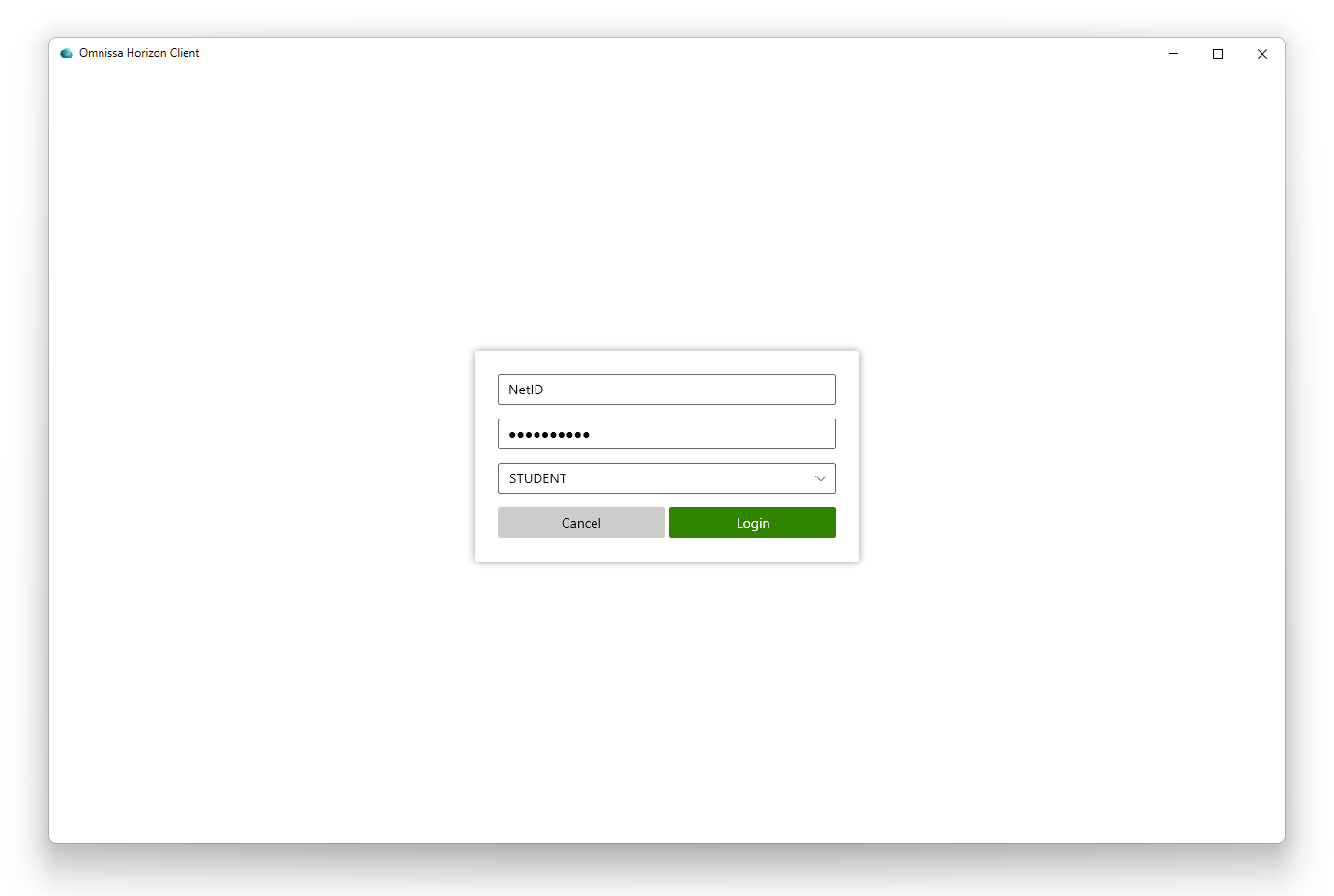
- Select the suite that reflects the class or Virtual Machine Resource you have access
to. (ex. Application Suite) (Picture 4)
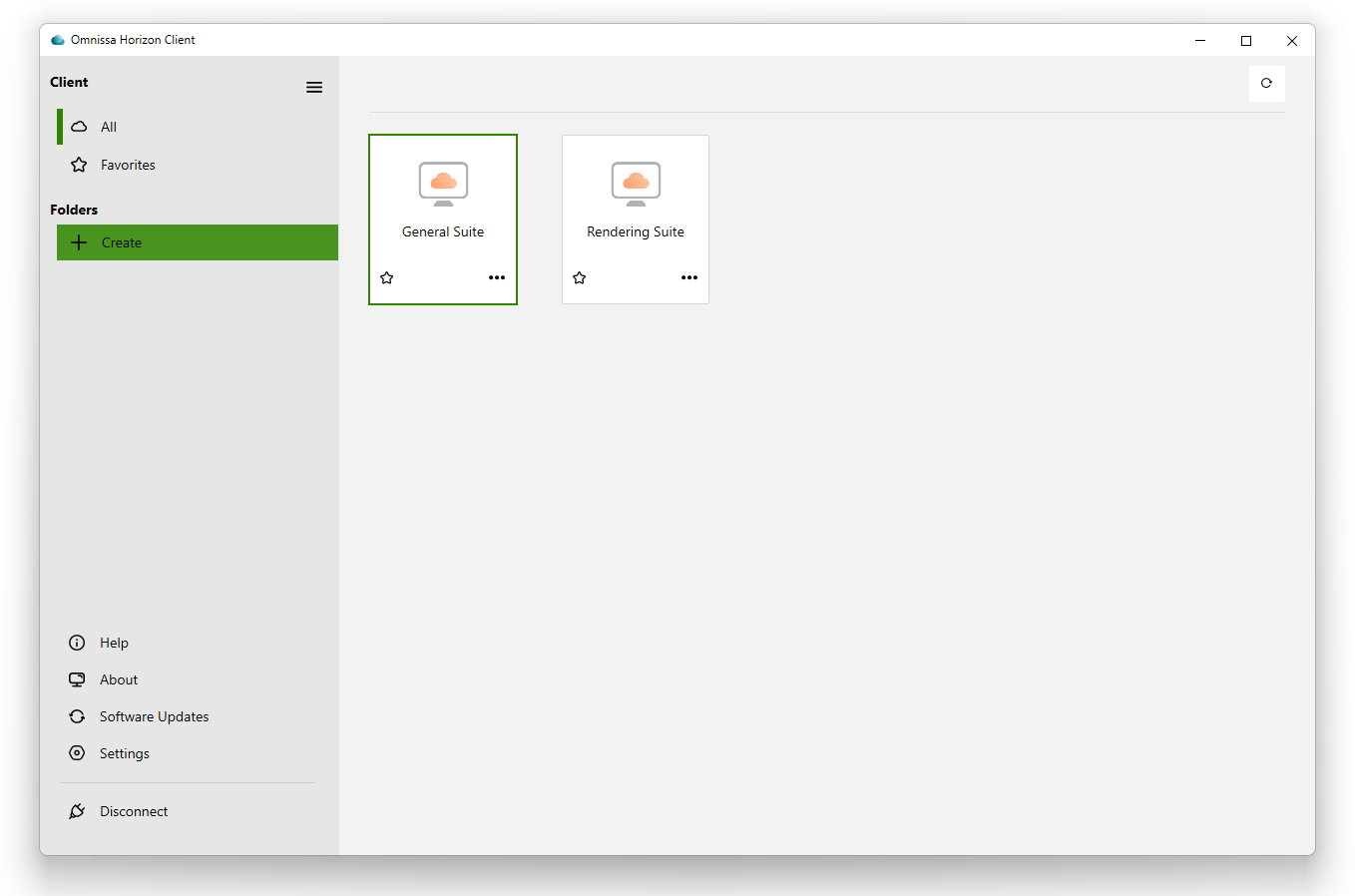
Email the following information to the Service Desk
copy and paste the following into your email:
- Class Name
- Class Number
- Section Number
- Software intended to be used
